 PDForsell(�t�H���Z��)�w���v
PDForsell(�t�H���Z��)�w���v
PDF�͍����ʓI�ȃt�@�C���t�H�[�}�b�g�ƂȂ�AAdobe Reader���C���X�g�[������Ă����PDF�t�@�C�������邱�Ƃ��ł��܂��B�ł����APDF�t�@�C����ҏW���邱�Ƃ͂ł��܂���B�L����Adobe Acrobat���w������Ή\�ł����A�����������̂ł͂���܂���B
PDForsell�̓t���[��PDF�\�����C�u�����ƁAPDF�ҏW���C�u�������g�����Ƃ�PDF�t�@�C���̕ҏW����уv���r���[���������Ă��܂��BAdobe Acrobat�Ɉˑ����邱�ƂȂ����삷�邱�Ƃ��ł��܂��BPDForsell���g���Ε�����PDF�t�@�C��������������A1�̃t�@�C����2�ɕ���������A����y�[�W��������]�����肷�邱�Ƃ��ł��܂��B�܂��APDF�t�@�C���Ƀp�X���[�h�ݒ肵����������邱�Ƃ��ł��܂��B
�ł��邱��
- PDF�t�@�C���̌����A�����A��]�B
- �Z�L�����e�B�̉�������ѕt���B
- �y�[�W�A�t�@�C���̏����ύX�B
- �����̃v���p�e�B�ݒ�
- �v���r���[�\�� �B
�Ή�OS
�E Windows XP, Vista, Windows7 32bit�ŁA64bit�ŋ��ɓ����
����m�F���F
IBM�� Thinkpad X40(PentiumM 1GHz ������516MB)
Windows Xp HomeEdition SP3
�EMicrosoft .NET Framework Ver 3.5 (windows7�ɂ̓v���C���X�g�[������Ă��܂�)
�ȉ���Microsoft�̃T�C�g���疳���Ń_�E�����[�h�ł��܂��B http://www.microsoft.com/downloads/ja-jp/details.aspx?displaylang=ja&FamilyID=ab99342f-5d1a-413d-8319-81da479ab0d7
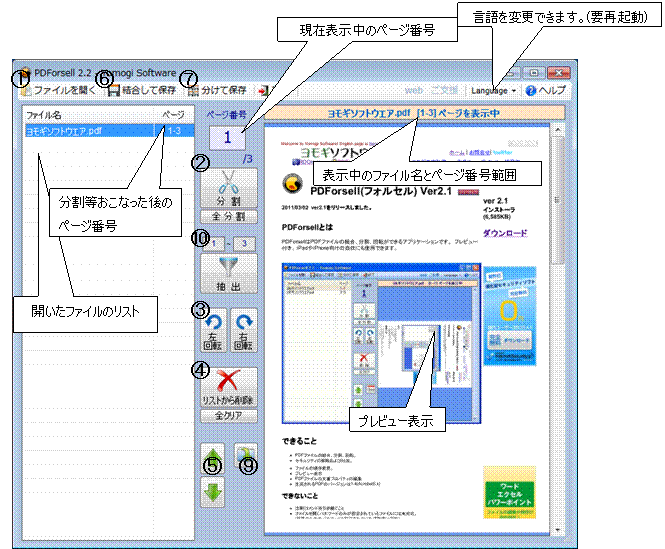 ���̃v���O�����̔z�z�����̓C���X�g�[���^�C�v�ƃC���X�g�[�������^�C�v������܂��B�C���X�g�[�������^�C�v�����g�p�̏ꍇ�́APDForsell2.exe�Ƃ��̑��̃t�@�C��(DLL�⌾��t�@�C��)�������t�H���_�ɂ���K�v������܂��B�f�X�N�g�b�v����PDForsell2.exe�̃V���[�g�J�b�g���쐬���Ă��g�p�������B
���̃v���O�����̔z�z�����̓C���X�g�[���^�C�v�ƃC���X�g�[�������^�C�v������܂��B�C���X�g�[�������^�C�v�����g�p�̏ꍇ�́APDForsell2.exe�Ƃ��̑��̃t�@�C��(DLL�⌾��t�@�C��)�������t�H���_�ɂ���K�v������܂��B�f�X�N�g�b�v����PDForsell2.exe�̃V���[�g�J�b�g���쐬���Ă��g�p�������B
�@�t�@�C�����J��
�lj�������pdf�t�@�C����I�т܂��B�t�@�C�������X�g��Ƀh���b�O���Ă��lj��ł��܂��B�����t�@�C�����Ƀh���b�O�Œlj����邱�Ƃ��ł��܂��B
���̎��Ƀt�@�C���I�[�v���̃Z�L�����e�B�̂��������t�@�C����lj�����ƃp�X���[�h�̓��͉�ʂ��\������܂��B

�t�@�C�����J�����߂̃p�X���[�h����͂��ĉ������B
�܂��A�ҏW�̂��߂̃Z�L�����e�B�����������t�@�C�����J�����Ƃ���ƃp�X���[�h�̓��͉�ʂ��\������܂��B

�K�v�ɉ������͂��ĉ������B�p�X���[�h������Ȃ��ꍇ�̓t�@�C����lj����邱�Ƃ��ł��܂���B
�t�@�C�����lj������ƍ��̃��X�g�Ƀt�@�C�����ƃy�[�W�ԍ��A�E�̑��ɂ��̃t�@�C���̃v���r���[������܂��B
�v���r���[�͂��̃t�@�C���̃��X�g���N���b�N����ƕ\�����ς��܂��B
�A�����{�^���A�S�����{�^��
���X�g��I��������Ԃŕ����������y�[�W�܂Ń}�E�X�z�C�[���܂��̓X�N���[���o�[�Ńy�[�W�𑗂�A�����{�^���������Ƃ��̃y�[�W�Ń��X�g����������܂��B�����͕\���y�[�W���番������܂��B�܂�A5�y�[�W����t�@�C����3�y�[�W�ڂ�\��������Ԃŕ����{�^����������1~2�y�[�W�A3~5�y�[�W��2�Ƀ��X�g�͕�������܂��B
�Ƃ肠�����S�y�[�W�����������ꍇ�́A���X�g��I�����A�u�S�����v�{�^���������ƑS�y�[�W��������܂��B
�B��]�{�^��
���̃y�[�W�܂��͑I�����X�g�̃t�@�C������]�������ꍇ�́A�I����ԂʼnE��]�܂��͍���]�{�^���������܂��B���X�g�ŕ����y�[�W����ꍇ�͈ȉ��̑����J���܂��B

�g�\���̃y�[�W�̂݉�]�h��I�����ĉ�]�{�^���������ƕ����̃y�[�W�������X�g�ł����Ă��A���̃y�[�W������o���ĉ�]�����܂��B1~5�y�[�W�������X�g��4�y�[�W�ڂŕ\���̃y�[�W�̂݉�]����ƁA1~3�A4�A5��3�Ƀ��X�g�͕�������A4�y�[�W�ڂ̂݉�]���܂��B
�܂��A�g�S�y�[�W��]�h��I�����ă{�^���������ƑI���������X�g�̃y�[�W�S�Ă���]���܂��B
�P��y�[�W�̏ꍇ�͏�L�̑��͕\�����ꂸ�ɂ��̂܂܉�]����܂��B
�C�폜�{�^���A�S�N���A�{�^��
�������]�����t�@�C���̓y�[�W�������I�ɕ�������܂����A���̈ꕔ�̃y�[�W���������X�g����폜���邱�Ƃ��ł��܂��B���X�g��I��������Ԃō폜�{�^���������ƃ��X�g����폜����܂��B���ۂ̃t�@�C�����폜�����킯�ł͂���܂���B
�܂��A�u�S�N���A�v�{�^���������ƃ��X�g���S�ăN���A����܂��B
�D�㉺�{�^��
�㉺�{�^���͕����A��]�������X�g�̏�����ύX���邱�Ƃ��ł��܂��B���X�g��I��������Ԃŏ�{�^���܂��͉��{�^���������Ă��������B���X�g�̏������ς��܂��B�������ɂ̓��X�g�̏��Ԓʂ�Ɍ�������t�@�C������������܂��B
�܂��A���X�g�s���h���b�O���Ĉړ���������փh���b�v���邱�Ƃł������̓���ւ����\�ł��B
�E�������ĕۑ��{�^��
�\������Ă��郊�X�g�̏��ԂŌ������ăt�@�C�������܂��B�{�^���������Ɖ��̑����J���܂��B
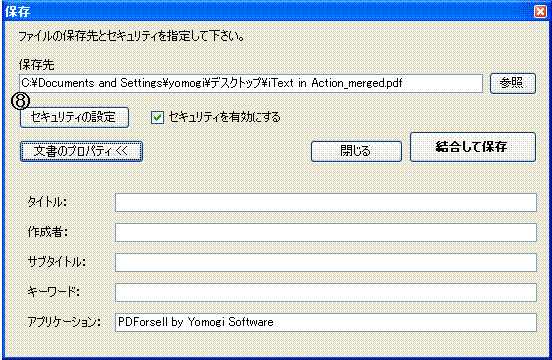 |
�ۑ���̓��X�g��őI�������t�@�C���Ɠ����ꏊ�ɑI�������t�@�C�������h_merged�h��t������Ԃ�ۑ��t�@�C�������Ƃ��ĕ\������܂��B���̖��O�ł悯����̂܂܌������ĕۑ����A�ꏊ��t�@�C������ς������ꍇ�̓e�L�X�g�{�b�N�X�Ńp�X�▼�O��ύX���邩�A�Q�ƃ{�^���Ŏw�肵�ĉ������B
�Z�L�����e�B��L���ɂ������ꍇ�́u�Z�L�����e�B��L���ɂ���v���`�F�b�N���ĉ������B
�Z�L�����e�B�̐ݒ��ύX�������ꍇ�́g�Z�L�����e�B�̐ݒ�h�{�^���������Ă��������B
�Z�L�����e�B�̐ݒ�ɂ��Ă͎����Ő������܂��B
�����̃v���p�e�B��ݒ肵�����ꍇ�́A�u�����̃v���p�e�B>>�v�{�^���������Ɛݒ�g���\������܂��B�����œ��͂������e�Ńt�@�C���ɕ����̃v���p�e�B���ݒ肳��܂��B
�F�����ĕۑ�
�����ĕۑ��{�^���������Ɖ��̃_�C�A���O�{�b�N�X���\������܂��B
�u�������ĕۑ��v�Ƃ̈Ⴂ���h�t�@�C���̐ړ����h�����lj�����Ă��邱�Ƃł��B
�ۑ�����t�@�C�����̓��ɂ��閼�O�����߂܂��B
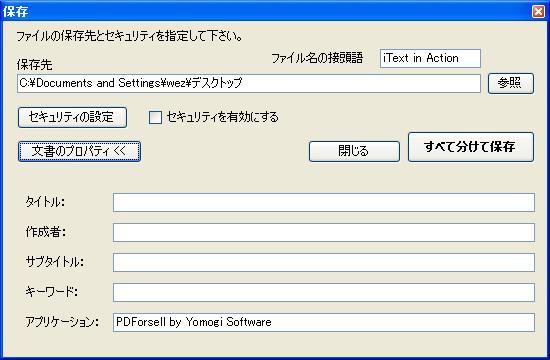
�u�����ĕۑ��v�̓��X�g�̂܂ܕ����ăt�@�C��������@�\�ł��B�h�ۑ����h���h�t�@�C���̐ړ����h�ɘA�Ԃ�t���Ĉꊇ�ۑ�����܂��B
�G�Z�L�����e�B�̐ݒ�
�Z�L�����e�B�̐ݒ�{�^���������Ɖ��̑����J���܂��B�p�X���[�h�̒�����32�����܂łł��B
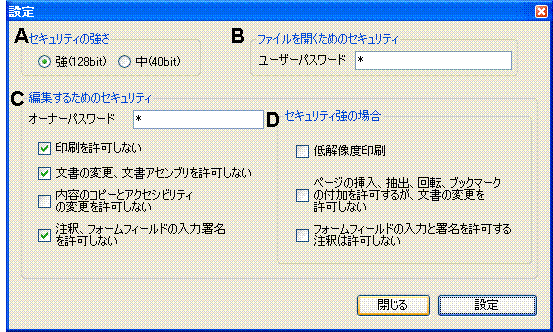 |
A.�Z�L�����e�B�̋���
�Z�L�����e�B�̋�����ݒ肵�܂��B128bit�̏ꍇ��acrobat5.0�ȍ~�ɑΉ����܂��B128bit��40bit����I�����܂��B�܂��A128bit�̏ꍇ�Ɉ��ݑΉ�����I�v�V����������܂��B��(D��)
B.�t�@�C�����J�����߂̃Z�L�����e�B
���[�U�[�p�X���[�h����͂���ƁA�t�@�C�����J�����Ƀp�X���[�h�̓��͂����߂邱�Ƃ��\�ł��BC���I�[�i�[�p�X���[�h�Ƃ͈قȂ�K�v������܂��B
�̏ꍇ�̓Z�L�����e�B��L���ɂ��܂���B
C.�ҏW���邽�߂̃Z�L�����e�B�A�I�[�i�[�p�X���[�h
�I�[�i�[�p�X���[�h���͂���ƈȉ��̊e�I�v�V�����ɑΉ�����Z�L�����e�B��ݒ�ł��܂��B(D��)B�����[�U�[�p�X���[�h�Ƃ͈قȂ�K�v������܂��B
�̏ꍇ�̓Z�L�����e�B��ݒ肵�܂���B
D�D�ҏW���邽�߂̃Z�L�����e�B�I�v�V��������
���ꂼ��̃I�v�V������ݒ肵�܂��B128bit�̏ꍇ�̂ݑΉ�����I�v�V����������܂��B�Z�L�����e�B�̋���40bit��I�������ꍇ�̓O���[�A�E�g����I���ł��܂���B
�@�H�J��
���̃{�^����������PDF�t�@�C�����֘A�t�����Ă���A�v���P�[�V�����Ńt�@�C�����J���܂��B
�����APDForsell�ŕ\���ł��Ȃ��t�@�C�����������ꍇ�͂��̃{�^���������ĕ\�����m�F���ĉ������B
�@�I���o
�y�[�W���o�������ꍇ�A�����{�^�����J��Ԃ����삷�邱�ƂŐ�o���܂����A���o�{�^�����g�p���邱�Ƃł����Ƀy�[�W�̒��o���ł��܂��B
�e�L�X�g�{�b�N�X�ɑI���ς݂̃��X�g�̍ŏ��̃y�[�W�ƍŌ�̃y�[�W�ԍ����\������Ă��܂��B��o�������y�[�W�ԍ�����͂����o�{�^���������܂��ƁA���X�g���w��̃y�[�W�ɐ肾����܂��B�����̑���Ńt�@�C�����쐬�����킯�ł͂���܂���B���ۂɒ��o���ꂽ�t�@�C�����쐬����ꍇ�ɂ́A�u�������ĕۑ��v���u�����ĕۑ��v�{�^���ŕۑ����ĉ������B
�Z�L�����e�B�̐ݒ荀�ڂ͐ݒ�{�^��������������
C:\Documents and Settings\<���[�U�[��>\Application Data\PDForsell
�́uPDForsell.ini�v�ɕۑ�����܂��B�p�X���[�h�͈Í������ăe�L�X�g�ŕۑ����܂��B���W�X�g���͎g�p���Ă��܂���B�܂��A�Z�L�����e�B��L���ɂ��邽�߂ɂ͌������̑�(�E�������ĕۑ��{�^��)���h�Z�L�����e�B��L���ɂ����h�̃`�F�b�N�{�b�N�X��L���ɂ���K�v������܂��B
�u�R���g���[���p�l���v�́u�v���O�����̒lj��ƍ폜�v����PDForsell2���A���C���X�g�[�����ĉ������B
�C���X�g�[�������ł̏ꍇ�̓t�H���_���ƍ폜���ĉ������B���W�X�g���͎g�p���Ă��܂���B
�ݒ�t�@�C���́u���̑��v���̏ꏊ�ɕۑ�����Ă��܂��̂ŁA�s�v�̏ꍇ�͍폜���Ă��������B
�g�p���Ă��郉�C�u�����ɂ���
PDForsell2�͈ȉ��̃��C�u�����̂��������܂Ńt���[�\�t�g�Ƃ��Đ��藧���Ă��܂��B
iTextsharp
iTextsharp��iText���C�u������C#�Ή��łł��B
PDF�̕����A�����A��]�Ȃǂ��\�ȃ��C�u�����ł��B
PDFLibNet
PDFLibNet��PDF�t�@�C����\�����邽�߂�C#�Ή����C�u�����ł��B
���̃��C�u�������B��ƌ����Ă����قǁA���̑��Ƀt���[��PDF�����_�����O���C�u�����͑��݂��܂���B���̃��C�u�����̂������l��Acrobat�t���[�������ł��Ă��܂��B
http://www.codeproject.com/KB/applications/PDFViewerControl.aspx?msg=3154388
���쌠�E�g�p�����E�z�z�����E�Ɛ�
PDFosell(�t�H���Z��)�����PDForsell2���ȉ��u�{�\�t�g�E�F�A�v�ƋL�ځB
���쌠
�{�\�t�g�E�F�A��Yomogi Softoware(�����M�\�t�g�E�F�A)����у����M�����쌠��L���܂��B
�g�p����
�{�\�t�g�E�F�A�͌l�E�@�l������̎g�p�ɂ����Ă����R�Ɏg�p�ł��܂��B
�z�z����
�{�\�t�g�E�F�A�̍Ĕz�z�ɂ��ẮA
1. �v���O���������ς��Ȃ�
2. ���̂܂܂̌`��(�C���X�g�[���܂���zip�`��)
�̏����ɂ����ċ��������܂��B
�������A���p���p����щc���ړI�̍Ĕz�z�A�܂��͍Ĕz�z�ɂ���ė��v�銈��(�̔��E�ԐړI������)�͋��������܂���B
�܂��A�t���b�s�[�f�B�X�N��CD-ROM���̔}�̂ɂ��z�z�A���ЁE�G���ւ̌f�ځA���i�ւ̓Y�t�ɂ����ẮA�����M�\�t�g�E�F�A�܂ł��A�����������B���f�ł̎��s�͋��������܂���B
�Ɛ�
�{�\�t�g�E�F�A���g�p�������ɂ���Ĕ����������Q�́A��ؕ⏞���܂���B
�܂��A���̃v���O�����ɕs���������Ă��A��҂͂�����������`�����܂���B
�����M<support@yomogisoftware.biz>